Are you experiencing issues with your Ulefone Armor Pad, such as overheating, charging problems, app malfunctions, screen glitches, or battery drain?
No need to worry. In this article, we’ve compiled a comprehensive guide on the most common problems faced by Ulefone Armor Pad users, as well as tips and tricks on how to solve them.
Let’s start by taking a quick look at the device’s specs.
| Device Name | Ulefone Armor Pad |
| Brand | Ulefone |
| Launch Date | Released 2023, March 22 |
| OS | Android 12 |
| Chipset | Helio G25 |
| Storage & RAM | 64GB 4GB RAM |
| Camera | 13 MP Main Camera, 5 MP Selfie Camera |
| Display | 8.0" IPS LCD |
| Battery | 7650mAh, Li-Po |
| Colors | Black |
Although the Ulefone Armor Pad is an excellent tablet, there are still some issues with it. Creating a flawless tablet device is quite challenging, and manufacturers may only sometimes be able to eliminate all the problems before launching.
But don’t fret. This guide provides solutions and fixes to various Ulefone Armor Pad problems.
- 1 Ulefone Armor Pad Overheating
- 2 Ulefone Armor Pad Screen Issues: How to Fix Them
- 3 Ulefone Armor Pad: Solutions for Slow or Laggy User Interface
- 4 Ulefone Armor Pad Battery Drains Quickly: Tips to Fix it
- 5 Challenges with Cellular Network and Mobile Data on Ulefone Armor Pad
- 6 Ulefone Armor Pad Slow Charging: Possible Causes and Fixes
-
7
Resolving App-Related Problems on Ulefone Armor Pad
- 7.1 Fix Apps Open Slowly on Ulefone Armor Pad
- 7.2 Fixing Play Store Download Issues on Ulefone Armor Pad
- 7.3 Fix Ulefone Armor Pad App or Game Crashes: Troubleshooting Tips
- 7.4 Fix Auto Brightness Issue on Ulefone Armor Pad
- 7.5 How to Get Rid of Audio Problems on Ulefone Armor Pad
- 7.6 Fixing the Bluetooth Audio Issues on Ulefone Armor Pad
- 8 Final Words
Ulefone Armor Pad Overheating
The three main components responsible for heating up your tablet are the system-on-chip (SoC), the battery, and the screen.
It is normal for a tablet to generate some heat, but how can you tell if it is overheating?
One way to determine if your Ulefone Armor Pad is overheating is by placing the tablet against your ear and cheeks, just as you would during a tablet call. If it feels uncomfortably hot, it is overheating.
To fix overheating issues when using the device normally, do the following:
Fix Ulefone Armor Pad Overheating under Normal Use
If your tablet only heats up while charging, skip to the next section.
Often, a processor and a bright screen pushing to maximum capacity are the primary causes of a tablet heating up. Your tablet gets hot when it uses the processor excessively.
To maintain optimal temperature on your tablet and avoid overheating, your phone’s heat passes to the screen, dissipating the heat into the air and your hand.
The ideal solution to overheating and other issues is installing a firmware update. Manufacturers often release firmware updates that solve overheating and other problems. Hence, make sure to check for and download any available updates.
Sometimes, several firmware updates need to be installed sequentially. Therefore, ensure you’ve installed all available updates to solve your phone’s overheating issues.
Tips to Address Heating Problems in Ulefone Armor Pad
Heating issues are common while performing certain activities on your tablet.
However, some measures can help reduce overheating. Read on for tips after each activity to minimize this problem.
Gaming
While gaming, your tablet may heat up, which is quite normal. Try to take short breaks to allow your Ulefone Armor Pad to cool down.
Bulky Cases
Avoiding bulky cases as a thicker case does not necessarily mean better fall protection. A mobile case with thicker corners could offer the best protection instead.
Buggy Apps
Always download apps from reputable developers and install them via the Play Store. Choose to update apps regularly to fix bugs and minimize overheating issues.
Extended Video Recording
Extended video recording periods can cause your tablet to overheat and drain the tablet battery quickly. Using the camera with the flash on can make the situation worse. So, it’s best to turn off the flash when it isn’t needed.
We have published GCAM Port for Ulefone Armor Pad, install it in you phone if you want the best camera app for your phone.
Running Resource-Hungry Tasks
Activities such as gaming, video editing, WiFi-Hotspot, screen mirroring, and streaming require more resources than others. Prudent use of these features can minimize overheating problems.
How to Fix Ulefone Armor Pad Overheating While Charging
Your Ulefone Armor Pad may often heat up during charging due to the power provided by the charger. Fast chargers can even supply up to 240W of power!. Here are some tips to fix overheating during charging:
Firmware Update
Updating the firmware of your tablet is crucial as it can effectively resolve various issues. So, check for available updates and install them promptly and regularly.
This practice ensures your device operates smoothly and benefits from the latest improvements and bug fixes.
Remove Your Case

Removing the case from your tablet can indeed help with heat dissipation. Cases, especially those made of non-breathable materials, can trap heat, potentially leading to overheating due to improper ventilation.
Heat can dissipate more effectively by removing the case, reducing the risk of thermal damage to the device’s components.
Charger
Using an original or compatible charger can significantly reduce overheating problems.
Reputable brands and tablet-certified chargers precisely deliver the correct voltage and current.
Using unauthorized chargers can lead to higher voltage fluctuations, causing excessive heat generation and potentially damaging your device.
Don’t Game While Charging

All tablets naturally generate heat when charged due to the electrical current flowing through them. However, playing games on a charging tablet can intensify this heat production.
To prevent potential overheating and maintain the health of your device, it is advisable to refrain from gaming when your tablet is charging.
Charge in a Cool Environment
Charging your tablet in a cool environment is crucial for its battery health. High temperatures accelerate the degradation of lithium-ion batteries, leading to reduced capacity and shorter lifespan.
Exposure to direct sunlight or hot car interiors can cause the battery temperature to rise rapidly, impacting its performance and longevity.
Disable Fast Charging
Turning off fast charging can be helpful to mitigate overheating issues in tablets. Fast charging generates more heat, which can strain the device’s battery and components.
Additionally, using older chargers with lower power output reduces the charging speed, allowing the device to cool down during charging.
If these tips do not help, consider visiting an authorized service center for diagnosis and repairs.
Ulefone Armor Pad Screen Issues: How to Fix Them
One potential issue when utilizing the Ulefone Armor Pad is a malfunctioning screen.
The screen serves as a fundamental aspect of tablets, which implies that if it’s not operating efficiently, it could pose a significant issue.
Encountering a non-functional screen could be one of the most undesirable problems one could experience when using a brand-new device.
Below, I have provided some tips to help you troubleshoot and fix the most common screen issues.
Fix Screen Issues on the Ulefone Armor Pad
Multiple factors can cause screen malfunctions. Use the following tips to address the issue at hand.
Device Restart
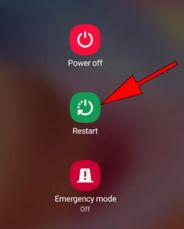
Restarting your tablet is a basic troubleshooting step that can resolve numerous tablet software-related issues.
The device clears its memory by rebooting and reloading all the essential processes, resolving temporary glitches and restoring normal functionality.
It’s a simple yet effective solution that can save time and effort in identifying complex problems.
Hold the Power Button or Power Key to restart your tablet and click on Restart quickly.
Dirty Screen

When a tablet screen is dirty, it can hinder touchscreen performance and negatively impact the user experience.
Dirt, dust, oil, grease, and liquid spills are common culprits. To clean your screen effectively, use a soft cloth.
It is essential to avoid using alcohol or other chemicals as they can potentially damage the oleophobic coating on the screen, which helps repel fingerprints and smudges.
By using a gentle cloth and avoiding harsh chemicals, you can maintain the cleanliness and functionality of your tablet screen.
Screen Protector

Screen protectors are essential accessories for mobile devices, as they shield delicate screens from scratches and damage.
However, screen protectors can wear out or damage over time, reducing touch responsiveness.
Replace worn-out or damaged screen protectors with new ones for optimal touch sensitivity.
Power Saving Mode
Your phone’s performance may be affected if the power-saving mode is enabled. This feature throttles down your device to conserve battery life.
Go to your phone’s settings and enable power-saving mode.
Note that this mode may be disabled automatically once your battery level reaches 15% or above.
Water Damage

Accidentally exposing your tablet or device to water can cause water damage inside the screen and other components.
If you suspect your tablet has been exposed to water, take these steps:
- Turn off your tablet immediately.
- Put your tablet in a bag of rice for at least 24 hours.
This is a common DIY method, as rice is known to absorb moisture.
However, it is crucial to note that this method is not foolproof and may only sometimes be effective.
So, if it fails, seeking professional assistance from an authorized service center is the recommended course of action to ensure proper and thorough repair of water-damaged phones.
Damaged Screen

A damaged screen is one of the most common causes of an unresponsive screen. Check your tablet for signs of cracks, dents, or discoloration.
Remove the case (if any) and scrutinize it under sunlight. Replace your phone’s screen if you spot any physical damage, such as cracks or dents.
I recommend bringing your tablet to an authorized service center to get it fixed by a professional.
Authorized service centers have skilled technicians who can replace the screen with genuine parts, ensuring optimal performance and preserving your phone’s warranty. Avoid attempting DIY repairs, as it may void the warranty and further damage your device.
So, with these tips, you can troubleshoot and fix most screen issues on your Ulefone Armor Pad. If the problem persists, contact Ulefone support for assistance.
Ulefone Armor Pad: Solutions for Slow or Laggy User Interface
People often complain about the slow user interface on the Ulefone Armor Pad, which is a significant issue. Laggy UI causes the animations to stutter, and opening apps or performing any task on the tablet becomes tiresome due to longer processing time.
Laggy UI can deteriorate the overall experience of the tablet and make it difficult to use.
At times, the screen freezes, further frustrating the users.
Therefore, if you encounter any form of sluggish user interface on your Ulefone Armor Pad, you can try the following solutions.
Fix Laggy UI in Ulefone Armor Pad
Low Storage Space

Insufficient storage space is a common issue that can significantly impact a device’s performance. When storage is running low, several problems may arise.
Firstly, data corruption becomes more likely as the device struggles to allocate space for new files or updates. Secondly, low storage can force the operating system to delete unused apps or clear app caches, resulting in a slower user interface.
Additionally, limited storage hinders the device’s ability to smoothly run background processes and system updates. To alleviate this issue, it is advisable to uninstall unused third-party apps and transfer media files to an external device, such as a computer or cloud storage, to free up space and improve overall device performance.
Insufficient Memory
Random Access Memory, abbreviated as RAM, is the device’s primary memory responsible for storing apps, documents, and media files like music, videos, photos, etc., for seamless accessibility.
The capacity of your phone’s RAM determines its multitasking ability. Presently, phones feature RAMs ranging from 1GB to 18 GB. However, most devices possess only 4 to 8GB of RAM, which may not suffice if several apps are open simultaneously.
Uninstalling redundant applications is an effective strategy to reduce RAM consumption. Installing more apps occupies more space, leaving less RAM capacity for the operating system to function correctly.
You can further optimize RAM usage by installing light versions of apps like Facebook Lite, Messenger Lite, Twitter Lite, and YouTube, among others.
Older versions of Android devices are susceptible to poor RAM management, making upgrading to the latest firmware essential.
Malware Infection
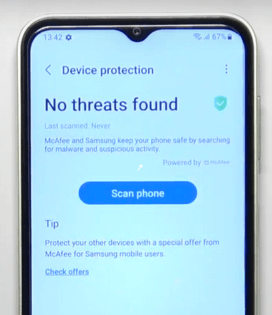
A malware-infected tablet can significantly affect its speed and performance. You can detect a potential malware attack via a virus scanner.
Several reliable and efficient virus scanner apps are available in the market. It would be best to use one of them to scan your tablet and eliminate any malware slowing your device’s speed.
Outdated Hardware
Outdated hardware can significantly impact the performance of a device, leading to UI lags. As technology advances, newer applications and tablet software updates require more processing power and memory.
It can be sluggish if an old tablet needs more resources to handle these demands. The ageing components, such as the processor and RAM, may need help to keep up with the increased workload, causing delays and lags in the user interface.
In such cases, upgrading to a new tablet with more capable hardware becomes necessary to ensure a smooth and responsive user experience.
Following these solutions can solve the laggy user interface issue and improve your overall experience on your Ulefone Armor Pad.
Ulefone Armor Pad Battery Drains Quickly: Tips to Fix it
Is your Ulefone Armor Pad battery draining too fast? Several factors can contribute to the battery draining quickly, including minor firmware issues, app usage, or hardware issues such as a weak battery.
Tips to Fix Your Phone’s Poor Battery Life
Adjust Screen Brightness
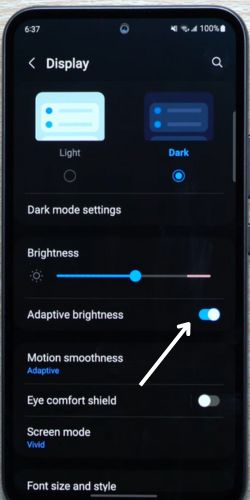
High screen brightness is a major culprit in battery drain. If you frequently stream videos or browse the internet, your screen will consume much battery power. You should check your phone’s screen brightness settings and lower them if necessary.
Your tablet can automatically adjust its brightness with the “Adaptive Brightness” feature. To enable it, go to Settings > Display > Brightness and turn on “Adaptive Brightness/Auto Brightness.”
Turn off WiFi, Bluetooth, and GPS
Operating your mobile device’s WiFi, Bluetooth, and GPS depletes the battery quickly. This is because these particular functionalities consume a lot of energy. Furthermore, numerous applications in your tablet utilize these features for synchronizing and interacting with external devices.
Enabling these functions on your device increases the chances of reducing the battery life cycle. Therefore, it is essential to turn these features OFF when not in use and enable them ON only when necessary.
Buggy Firmware and Battery Life
After updating the Ulefone Armor Pad firmware, the phone’s battery life may be affected due to bugs in the new software. Sometimes, manufacturers release Android updates without fixing all the bugs.
To fix these bugs, a firmware upgrade or downgrade might be necessary. To upgrade the firmware, ensure you have the latest version available on your tablet and update it if it’s not. If an update is unavailable, try factory resetting the tablet.
If the issue persists, a firmware downgrade may be required, but it is not recommended to do it yourself as it can be complicated. Instead, visit an Authorised Service Center for support.
Old Battery and Battery Replacement
If your tablet happens to be two or more years old, consider replacing its battery. Research conducted by Battery University has revealed that battery capacity decreases as much as 22% battery percentage in the first year of use.
As your device ages, battery-related issues will likely arise. Consequently, if your Ulefone Armor Pad is over two years old, it’s probably best to replace the battery.
While it is possible to replace the battery yourself, it’s not necessarily an easy task. As such, I recommend replacing the battery with an authorized service center.
Apps and Battery Drainage
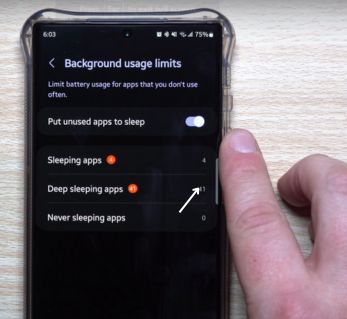
Regarding fast battery drain or battery consumption, the apps on your tablet may also be the culprit, similar to the firmware. I recommend that it’s best to stick to downloading and installing apps exclusively from the Google Play Store.
Removing apps such as phone Cleaner App, RAM Booster App, Battery Booster App, Antivirus App, Mod Apps, and other ordinary apps is suggested. These apps don’t simply decrease your phone’s speed; they might even make it freeze or shut down!
Gaming and Screen Mirroring Tips
The processor consumes a considerable amount of resources while gaming. Despite being idle most of the time, it operates entirely during gameplay.
When using screen mirroring, monitoring your device’s battery usage is crucial. Avoid continuous screen mirroring to prevent draining your battery needlessly. Instead, opt for the “Handheld” mode, mirroring only the part of the screen you need.
If problems persist, such as sudden battery depletion, it could be attributed to hardware issues. Therefore, it is crucial to seek the assistance of an authorized service center for proper diagnosis.
Challenges with Cellular Network and Mobile Data on Ulefone Armor Pad
The cellular network is an integral aspect of any tablet. When it doesn’t function correctly, it can pose a significant challenge for the users. A lot of Ulefone Armor Pad users experience problems with their cellular network.
If you use a weak cellular network service, your Ulefone Armor Pad might not maintain a steady connection or transmit data. This issue can lead to challenges with mobile data and call reception.
Solutions to Cellular Network & Mobile Data on Ulefone Armor Pad
Fortunately, some simple fixes can remedy the situation, and listed below are some practical solutions to help.
Use Flight mode
This simple yet effective solution can fix your network issue.
Flight mode, or airplane mode, is a feature in mobile devices that disables all wireless connections, including Cellular and Wi-Fi networks and Bluetooth.
By enabling Flight mode and then turning it off after a few minutes, you can often resolve tablet network-related issues and restore normal functionality to your device.
To do this, Go to Notification Panel > Turn ON Airoplane mode for a few seconds, and Turn OFF.
Restart your device
If you’re still facing network issues even after trying Flight mode, a simple solution to consider is restarting your tablet.
Restarting can help restore proper network connectivity and resolve any temporary glitches or conflicts that may be causing the problem.
If this also fails, then move to the next one.
Check daily bandwidth usage
I want to make a point for our Indian readers that exclusively applies to them. Indians receive a daily amount of maximum data transfer capability. Once you use this amount, your internet speed will reduce to 64 Kbps.
To avoid inconvenience, kindly ensure that your mobile data plan is active and that you have stayed within the daily bandwidth limit.
Reinstall SIM
If you are experiencing minor connection issues with your mobile device, such as no network connection or problems with calls and texts, a straightforward solution is to remove and reinsert the SIM card. This action helps ensure proper contact and alignment, often resolving common connectivity problems.
Enable Data Roaming
To enable Data Roaming, open the Settings app on your device. Find the “Cellular” or “Mobile Data” section and look for the option to enable Data Roaming. Enabling this feature allows your device to connect to cellular networks while travelling abroad, ensuring you have access to mobile data services.
Mode of Network
The “Preferred network type” feature determines your device’s network mode. Mobile phones commonly offer multiple mobile networks, including 2G, 3G, 4G, and 5G.
When you opt to use the 5G mode on your Android tablet, and this network mode is unavailable in your current location, your tablet will be unable to receive any proper signal. As a result, it is advisable to select the “Automatic” option.
Reset Network Settings
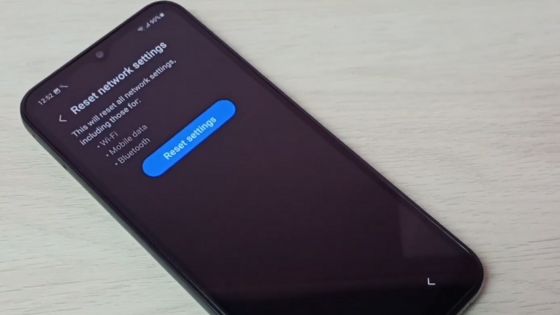
The name defines its task. Follow the simple steps mentioned below to reset the network settings.
1. Open the Settings app on your Ulefone Armor Pad.
2. Scroll down and click on “System.”
3. Tap on “Reset options.”
4. Tap on “Reset WiFi, mobile, and Bluetooth.”
5. Tap on “Reset settings.”
If you can’t find “Reset options,” use the search button on the Settings app to look for it.
By employing these suggested solutions, you can troubleshoot cellular network connectivity issues and mobile data issues and get your Ulefone Armor Pad back to a stable and reliable network connection.
None of the above measures worked?
Attempt installing the SIM card on a different tablet. If the alternate device receives a signal, there is a problem with your phone’s SIM card slot.
If there isn’t any signal, the SIM card is damaged, or there is a cellular network problem in your region. Contact the Carrier to obtain a new SIM.
Ulefone Armor Pad Slow Charging: Possible Causes and Fixes
If your Ulefone Armor Pad takes longer than usual to charge, there could be several reasons. Here are some factors that could be causing your slow charging issue and some tips on fixing them.
Fix Slow Charging on Ulefone Armor Pad
Wrong Charger
One common reason for slow charging is using an incompatible charger. Check to make sure that the charger you are using is compatible with your tablet.
Sometimes, a fast charger from a different brand may not work with your tablet, leading to slow charging.
For instance, the Oneplus Nord(2020) can charge at 30W with the charger in the box, but using a 30W charger from MI will not charge Oneplus Nord at 30W.
Improper Connection
If you’re using a compatible charger and your tablet isn’t charging at high speed, it could be due to an improper connection.
Ensure that the charger is plugged into a socket correctly and that the USB cable connecting the charger and tablet is firmly connected and not loose.
Sometimes, slow charging occurs when the tablet does not detect all four contacts of the USB cable.
Dust Accumulation
It is common for dust particles to accumulate inside the phone’s socket over time, and this can prevent fast charging.
To ensure all four contacts of the USB cable connect, use a non-conductive material such as a toothpick to clean out any dust in the phone’s socket.
Defective USB Cable

The cable is one of the most stressed components as it undergoes a lot of twisting, bending, and pulling, especially for earphones, headphones, and USB cables.
If you encounter slow charging issues with your Ulefone Armor Pad, the problem could be a faulty USB cable because the wires within the USB cable tend to break, and the damage is not noticeable because of the cable’s outer covering.
To identify the problem, use another cable or borrow one from your friend. If the charging speed improves, you have found the culprit, and it’s time to purchase a new USB cable compatible with the charger.
However, please note that fast charging may only work with brand-issued cables.
For instance, if you use a 30W Oneplus charger and a Type C cable to charge Oneplus Nord, it will charge at normal speeds and won’t utilize the WRAP charging feature.
Defective Charger
In most cases, the charger either works or does not, and slow charging is unlikely to occur due to a weakened charger.
However, electronics can sometimes malfunction, so trying a different charger to fix the issue is worth trying.
Overheating
Overheating is another leading cause of slow charging. Although it’s normal for devices to heat a little during charging, if your tablet gets too hot, the device’s software will reduce the charging speed to prevent it from overheating and catching fire.
Firmware issues causing slow charging
Slow charging on your tablet could be an indication of buggy firmware. As the firmware manages various tablet functions, it could result in problems such as slow charging.
To resolve firmware bugs, updating the firmware is essential. Navigate to the tablet settings and initiate the update to fix any firmware issues.
In conclusion, slow charging issues on your Ulefone Armor Pad can occur for several reasons, such as using an incompatible charger, improper connection, and dust accumulation. Try the above tips to fix your slow charging issue.
Resolving App-Related Problems on Ulefone Armor Pad
Every tablet offers a range of features and capabilities to enhance the user experience. So, like any other device, it is not uncommon to encounter app-related problems on the Ulefone Armor Pad.
These issues can vary from app crashes, freezing, slow performance, or compatibility problems. Fortunately, you can take several troubleshooting steps to resolve app-related issues on your Ulefone Armor Pad.
In this guide, we will explore common solutions to help you overcome these challenges and get your apps working smoothly again.
Fix Apps Open Slowly on Ulefone Armor Pad
Storage Issue
A common issue with the Ulefone Armor Pad is slow app opening. This may be due to insufficient storage space in the internal memory, which is a prevalent cause.
It is advisable to leave 40% of the internal storage free. You can tackle this problem by:
– Uninstalling unused applications
– Deleting old media from WhatsApp
– Downloading and utilizing lite versions of applications from the Play Store
If none of the above work, a factory reset is the last resort to free up storage space.
Memory Insufficiency
Slow app openings on your tablet may be due to insufficient free RAM for the operating system.
Uninstalling unnecessary apps and using the lite version available on the Play Store can help.
Fixing Play Store Download Issues on Ulefone Armor Pad
This problem is familiar with Ulefone Armor Pad and other Android tablets. The following methods can resolve the issue.
Airplane Mode
Switch on airplane mode, then switch it off. As your tablet reconnects to the network, it should resolve the issue.
Restarting
Restart your tablet and try downloading the apps again. This is a tried and tested solution that works nearly every time.
Clear Play Store Cache
If rebooting doesn’t fix the problem, clearing the Play Store cache should do the trick.
Fix Ulefone Armor Pad App or Game Crashes: Troubleshooting Tips
Is your Ulefone Armor Pad experiencing sudden app or game crashes? Don’t panic. Here are some tips to help you fix the problem without breaking a sweat.
Update the app
If the app is available on the Google Play Store, you should update it from there.
However, if you have downloaded the app from the internet, which I advise against, I assume you know the risks involved.
In that case, I recommend using varied versions of the app. Attempt to test the latest three available versions.
Clear Cache & App Data
Access your device’s Settings > Apps, find the app causing issues, remove its cache, and clear its app data.
Reinstalling App
If the tricks mentioned above fail to resolve the sudden app crashing on your Ulefone Armor Pad, then try reinstalling the app. The cause of the issue could be the incompatibility of the app with your device.
Fix Auto Brightness Issue on Ulefone Armor Pad
Is your Ulefone Armor Pad Ultra screen brightness going haywire? Try these steps before losing your cool.
Disable Auto Brightness
Go to Settings > Display, and turn off the Auto Brightness toggle. This will stop the phone from automatically adjusting the brightness.
Reset App Preferences
This resets all preferences for apps that may be interfering with the auto-brightness feature. Go to Settings > Apps > Reset App Preferences.
Check for Software Updates
Install any pending software updates for your Ulefone Armor Pad, as they often contain bug fixes for issues like this.
How to Get Rid of Audio Problems on Ulefone Armor Pad
Facing audio issues on your Ulefone Armor Pad? Don’t stress. Attempt these basic troubleshooting steps.
Check Volume Settings
Use the volume keys to ensure the media volume is turned up. Also, inspect volume levels in Settings > Sound.
Toggle Do Not Disturb
The do not disturb mode could be muting audio. Turn it off in Settings > Sound > Do Not Disturb.
Clear Cache Partition
Wipe the cache partition, as corrupted data could cause audio glitches. Power off and reboot into recovery mode to wipe the cache.
Fixing the Bluetooth Audio Issues on Ulefone Armor Pad
Can’t get Bluetooth audio devices to work properly with your Ulefone Armor Pad? Try these tips.
Forget and Re-pair Device
Go to Settings > Bluetooth, forget the problematic device, and pair it again from scratch. This often resolves connectivity issues.
Check Codecs
Make sure your phone and Bluetooth device support compatible codecs for optimal connectivity. You can inspect supported codecs in developer settings.
Toggle Bluetooth On/Off
Turn Bluetooth off, restart your phone, turn Bluetooth back on, and reconnect your device. This refreshes the connections.
Final Words
I have listed common issues encountered with the Ulefone Armor Pad and their corresponding resolutions in this manual.
If you have other problems not covered in this guide or the suggested solutions don’t work, kindly leave them in the comment section below.
Our team of experts will diligently rectify any additional issue you are experiencing.
