Ulefone Power Armor 20WT GCam Port: The stock camera app that comes pre-installed on Android smartphones often lacks certain advanced features that photography enthusiasts want.
This is where installing Google’s own Google Camera app, also known as GCam, comes into play.
GCam ports bring the Pixel camera experience to other non-Pixel phones, unlocking features like Night Sight for low light photos, Portrait Blur, Astrophotography mode, and more.
In this detailed guide, we will show you how to download and install GCam on the Ulefone Power Armor 20WT and configure it fully to get the best out of the capable dual camera setup.
By using a suitable GCam APK and XML config file for the Ulefone Power Armor 20WT, you can take your mobile photography to the next level.
So, let’s get started.
WHAT IS GCAM APK OR GOOGLE CAMERA?
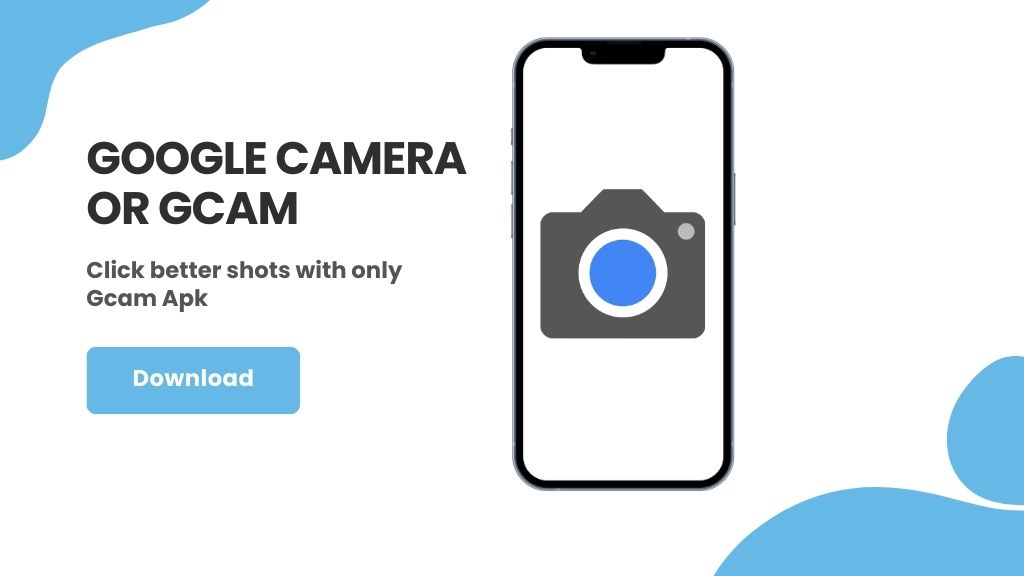
GCam APK, also known as Google Camera, is a camera application developed by Google for Android devices. It is designed to enhance the photography experience on smartphones, offering advanced features and improved image quality.
It utilizes computational photography techniques to capture and process images, resulting in stunning photos with enhanced dynamic range, improved low-light performance, and better color reproduction. It incorporates features like HDR+, Night Sight, Portrait Mode, and Super Res Zoom, among others, which were previously exclusive to Google’s Pixel smartphones.
GCam APK has gained popularity among photography enthusiasts and smartphone users who want to elevate their photography capabilities.
By installing the APK on compatible Android devices, users can access the powerful camera features and enjoy the advantages of Google’s advanced image processing algorithms.
It offers a user-friendly interface and delivers impressive results, making it a popular choice for those seeking to improve their smartphone photography.
GOOGLE CAMERA VS Ulefone Power Armor 20WT STOCK CAMERA

“Google Camera” typically refers to the camera software developed by Google primarily for its Pixel series of smartphones, while “Stock Camera” usually refers to the default camera software that comes pre-installed on any given smartphone.
The difference between the two largely depends on the phone brand and model in question.
However, let’s have a general overview of the pros and cons of each:
Google Camera (GCam)
Pros:
- HDR+ and Night Sight: GCam is renowned for its ability to produce excellently exposed images even in challenging light. Its Night Sight feature is especially noteworthy for low-light photography.
- Consistent Performance: Irrespective of varying lighting conditions, GCam consistently churns out high-quality photos.
- Astrophotography Mode: A feature that has gained popularity for capturing detailed images of the night sky.
- Super Res Zoom: A computational photography approach to digital zoom that curtails noise.
Cons:
- Compatibility: Although there are GCam ports for many non-Pixel phones, there’s no guarantee they’ll work seamlessly with all features on the Ulefone Power Armor 20WT.
- Missing Features: Depending on the port and the device (in this case, Ulefone Power Armor 20WT), some GCam features might not work or may be absent.
Ulefone Power Armor 20WT Stock Camera
Pros:
- Optimized for Hardware: The stock camera on Ulefone Power Armor 20WT is meticulously tailored for its specific hardware, ensuring that every feature is fully compatible and optimized.
- Unique Features: Manufacturers often introduce features exclusive to their devices. These can range from manual modes to AI-driven photography enhancements.
- Stability: Being the default app, the stock camera is inherently more stable, having been designed specifically for the device.
Cons:
- Quality Inconsistency: While Ulefone Power Armor 20WT might have its strengths, the stock camera might not always produce results on par with GCam, especially in challenging scenarios.
- Potential for Bloatware: Some stock apps might come with features or ads that don’t enhance the user experience.
Deciding between GCam and the Ulefone Power Armor 20WT stock camera isn’t a straightforward choice.
While GCam is praised for its computational photography, the stock camera on the Ulefone Power Armor 20WT has its unique strengths and optimizations.
Users would benefit from testing both to ascertain which aligns with their photography preferences and needs.
FEATURES OF GOOGLE CAMERA Ulefone Power Armor 20WT
HDR+ and HDR+ Enhanced
- HDR stands for High Dynamic Range. It’s a technique where the camera captures multiple photos at different exposures and then merges them for a balanced shot.
- HDR+ goes a step further by reducing the noise in photos, especially in low-light conditions.
- HDR+ Enhanced mode takes a bit longer than regular HDR+ but offers even better dynamic range.
Night Sight
- Allows for exceptionally clear and detailed low-light photography without needing a flash.
- Uses longer exposures and merges multiple shots to create well-lit photos with reduced noise.
Super Res Zoom
- This is a digital zoom technology that enhances clarity in zoomed photos for Ulefone Power Armor 20WT.
- Instead of just enlarging pixels (which can degrade quality), it combines many frames to produce clearer zoomed shots.
Portrait Mode
- Uses depth information (either from software or supporting hardware) to separate the subject from the background.
- It then blurs the background to create a depth-of-field effect, highlighting the subject.
Motion Photos
- Captures a short video clip just before and after you press the shutter.
- This allows you to relive the moment around each shot.
Top Shot
- When Motion Photo is enabled, Top Shot analyzes the frames before and after the shutter press and recommends the best one, usually focusing on shots where subjects are smiling or not blinking.
Photobooth Mode
- Automatically takes photos when it detects smiles, tongues out, or other expressions.
- Handy for group selfies.
Panorama Modes
- Lets you capture wider scenes by stitching together multiple shots.
- The camera guides you through the process to ensure a smooth panoramic image.
Google Lens Integration
- An image recognition tool that can provide information about objects, landmarks, animals, products, and other items in your photos.
- Offers actions like shopping, searching, or translating text.
Frequent Faces
- The camera learns the faces you photograph most often and prioritizes them in subsequent shots, ensuring they’re in focus and well-exposed.
Dual Exposure Controls
- Provides manual sliders for brightness and shadow adjustments directly in the viewfinder, allowing you to customize the look of your photos before capturing.
Astrophotography Mode
- Starry nights and galaxies come alive on the Ulefone Power Armor 20WT with detailed long-exposure shots.
- Uses longer capture times and software magic to reduce noise and bring out details.
Video Stabilization
- Uses software and hardware (like gyroscopes) to compensate for shaky hands or movement, resulting in smoother videos.
Slow Motion
- Records video at a high frame rate, which, when played back at normal speed, results in slow-motion footage.
Time Lapse
- Captures video frames at delayed intervals, and when played back, time appears to be moving faster (like clouds moving rapidly in the sky).
AR Stickers
- Augmented Reality feature allowing users to place virtual objects or characters into their photos or videos.
Live HDR+
- Provides a real-time preview in the viewfinder of how the photo will look with HDR+ processing applied.
Playground
- An evolved form of AR Stickers with more interactive and dynamic augmented reality elements.
Audio Zoom
- Zoom into subjects and capture focused audio with the Ulefone Power Armor 20WT, making every video more immersive.
Seamless Zoom Switch
- Allows for a smooth transition between different camera lenses during video recording, making zooming more cinematic and less abrupt.
Note: While these Google Camera features enhance the Ulefone Power Armor 20WT experience, certain features may vary based on hardware or software limitations.
Ulefone Power Armor 20WT GCAM PORT | GOOGLE CAMERA APK DOWNLOAD
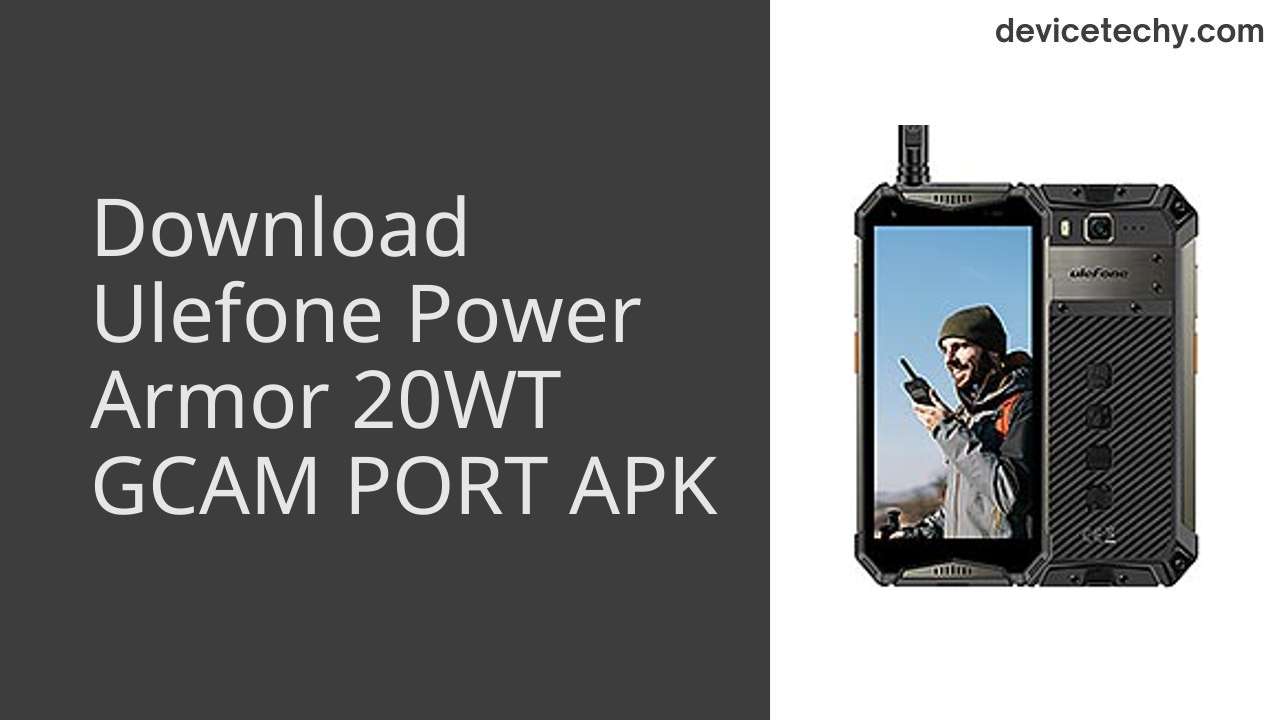
Dive into a superior photography experience with the GCam Port for Ulefone Power Armor 20WT!
Harness the power of Google Camera’s cutting-edge algorithms on your device. With its remarkable capabilities in image processing, Ulefone Power Armor 20WT GCam Port promises to redefine your clicks on the Ulefone Power Armor 20WT.
Click below to download the GCam APK and experience a significant boost in picture quality today!
Do checkout Fixing Common Problems of Ulefone Power Armor 20WT as well.
HOW TO INSTALL GOOGLE CAMERA APK ON Ulefone Power Armor 20WT
Experience enhanced photography on your Ulefone Power Armor 20WT by installing the Google Camera Apk. Follow this easy-to-understand guide to get Google Camera’s advanced capabilities into your device.
Guide to Get Google Camera on Your Ulefone Power Armor 20WT:
Step 1: Turn on “Install from Unknown Sources”
First and foremost, adjust your phone’s settings to permit app installations from external sources.
Step 2: Get the Apk File
Click on this link to download the Google Camera apk for your Ulefone Power Armor 20WT.
Step 3: Start Installing
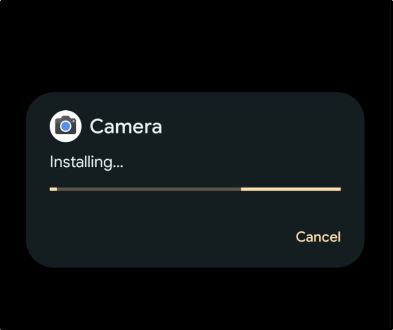
After it’s downloaded, tap on the file you just got to start installing the app on your phone.
Step 4: Provide Necessary Permissions
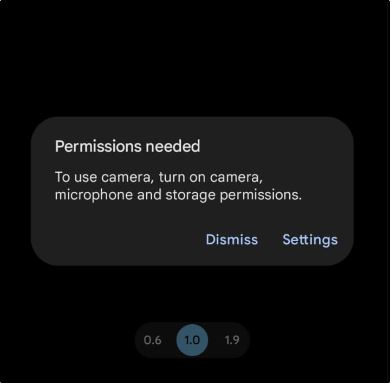
During the setup, you’ll be prompted to sanction certain permissions. This ensures the app works without any hitches.
Step 5: Open and Enjoy!
Once it’s all set up, click on the Google Camera app to start using it and see how cool it is!
HOW TO LOAD AND IMPORT XML CONFIGURATION FILES ON Ulefone Power Armor 20WT
To customize and optimize the Google Camera (GCam) app for your Ulefone Power Armor 20WT, you can import XML configuration files. These XML files allow you to load tuned camera settings tailored specifically for your phone’s hardware.
Follow these steps to successfully import and apply a XML config file in GCam on your Ulefone Power Armor 20WT:
Enable File Access for GCam
If your Ulefone Power Armor 20WT runs Android 11 or later, you first need to grant GCam permission to manage all files:
- Open Settings and go to Apps.
- Select Google Camera from the list of apps.
- Tap on App Permissions.
- Enable “Manage All Files Access” for Google Camera.
Step 1: Copy XML File to Root Folder
- Access the root folder of the GCam port installed on your phone.
- Copy the compatible XML configuration file for Ulefone Power Armor 20WT into this root folder.
Step 2: Launch Google Camera
- Open the Google Camera app from your home screen or app drawer.
Step 3: Import XML File

- Double tap on the viewfinder or black area around the shutter button.
- This will open the configuration file menu. Select the XML file you copied earlier.
- Tap on “Import” to load the custom configuration.
Step 4: Test New Configuration
- The XML settings are now active in GCam.
- Test taking photos and check if image quality and camera performance has improved.
Step 5: Reset to Default
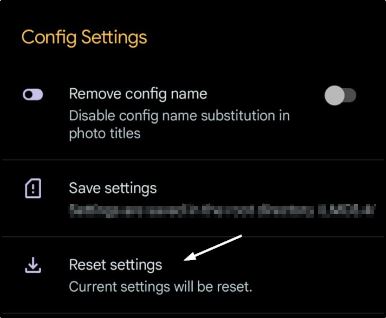
- To revert back to default GCam settings, go to More Settings > Config Settings > Reset Settings.
Note: Not all the GCam Ports have the same reset settings. So, in that case, you can clear the app storage to revert back.
By following these simple steps, you can quickly load XML config files to customize Google Camera for optimal performance on your Ulefone Power Armor 20WT. Experiment with different config files to find your perfect GCam shooting experience.
HOW TO USE GCAM APP ON Ulefone Power Armor 20WT
Now that you have Google Camera installed and configured with the proper XML file, it’s time to start taking amazing photos with your Ulefone Power Armor 20WT!
Here are some tips on mastering the GCam app:
Switching Lenses
- Tap the camera switch icon to easily toggle between the main and ultrawide lenses.
- Use the 1x and 0.6x buttons to switch lenses and zoom levels.
Portrait Mode
- Tap the portrait icon and select either the main or ultrawide lens.
- Adjust the background blur intensity with the f-number slider.
- For best results, position subject 2-5 feet away with ample lighting.
Night Sight
- Switch to Night Sight mode when taking photos in low light scenes.
- Hold still or prop phone against something for 1-6 seconds per shot.
- For astro, point towards sky and wait up to 4 minutes.
HDR+
- Leave HDR+ enabled for best quality in high contrast scenes.
- HDR+ Enhanced can boost dynamic range further when needed.
Expert Settings
- Fiddle with white balance, focus, exposure compensation and more in the “Pro” section.
- Enable RAW format to save uncompressed DNG files.
With a bit of practice, you’ll be able to take incredible photos in any situation with your Ulefone Power Armor 20WT. Have fun unleashing the capabilities of GCam!
HOW TO CHECK IF Ulefone Power Armor 20WT SUPPORT CAMERA2 API
Luckily, there is an easy way to check the Camera2 API support on Ulefone Power Armor 20WT using a dedicated app called ‘Camera2 API Probe’.
Here are the steps:
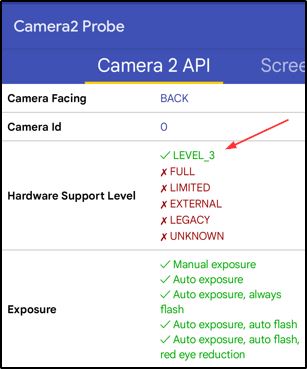
- Download and install the ‘Camera2 API Probe’ app on your Ulefone Power Armor 20WT from the Google Play Store. This is a free app by March Media Lab.
- Open the installed Camera2 API Probe app. It will automatically detect the rear and front camera of your device.
- Under each camera, look for the ‘Hardware Support Level’ section. This mentions the level of Camera2 API support.
- If it shows ‘Legacy‘, then Camera2 API is not enabled at all. ‘Limited’ means only some features are supported.
- ‘Full’ indicates most of the Camera2 capabilities are present except some restrictions.
- ‘Level 3′ is the highest support that means the phone’s cameras can leverage Camera2 API fully.
- For Ulefone Power Armor 20WT, early reports show it has ‘Full’ Camera2 API level which is great. Some advanced features may be restricted but you can still install GCam ports.
So in summary, the Camera2 API Probe app makes it easy to determine the API support on Ulefone Power Armor 20WT. While not at ‘Level 3’, the full support is decent and GCam ports are still recommended to try on this device for enhanced photography.
FREQUENTLY ASKED QUESTIONS
Can we use GCam on Ulefone Power Armor 20WT?
Yes, it’s possible to use GCam (Google Camera) on the Ulefone Power Armor 20WT. However, it may require a compatible GCam port specifically for the device. GCam ports are developed by the community to make the Google Camera app work on various Android devices.
Is GCam effective?
GCam is known for its impressive camera features, such as HDR+ and Night Sight, which can significantly enhance photo quality on compatible devices. However, its effectiveness may vary depending on the device and the specific GCam port used. Many users report improved camera performance and image quality when using GCam.
Is GCam port legal?
GCam ports themselves are not illegal, as they are usually based on the open-source Android operating system. However, distributing them may infringe on Google’s copyright and intellectual property rights. It’s essential to download GCam ports from trusted sources and be aware of the legal implications.
GCam App crashing just after being opened on Ulefone Power Armor 20WT?
It happens if the GCam port is incompatible. So, download the recommended build and if the issue still persists, clear data for GCam app and reboot your phone.
Is Google Camera App crashing after taking pictures on Ulefone Power Armor 20WT?
Try updating the GCam app to the latest build. If crashing continues, format the SD card being used. Also check that you are not using buggy GCam ports not meant for Ulefone Power Armor 20WT.
Can’t view photos or videos from inside GCam on Ulefone Power Armor 20WT?
Grant storage permission to GCam if not provided earlier. If issue persists, make sure you are saving media files to phone storage and not external SD card. Reboot your device once.
Can I install GCam on any phone?
In theory, you can attempt to install GCam on any Android phone, but the success and compatibility may vary. Not all phones support GCam, and it often depends on factors such as the phone’s hardware and the availability of a compatible GCam port for that specific model.
Can I use GCam without root?
Yes, you can use GCam without root access on many Android devices. Most GCam ports are designed to work on non-rooted phones, making it accessible to a wider user base. However, some advanced features may require root access or custom ROMs.
Is GCam safe?
Generally, GCam ports from reputable sources are considered safe to use. However, it’s crucial to download GCam from trusted websites or forums to avoid potentially harmful versions. As with any third-party app, there’s a slight security risk, so exercise caution and only install from reputable sources.
Why is GCam not on the Play Store?
Google Camera (GCam) is not available on the Google Play Store for most non-Google devices because it is optimized for Google Pixel phones. The camera software relies heavily on Google’s proprietary camera algorithms, which are specific to Pixel hardware. Therefore, it’s not officially supported on other Android devices.
What are the benefits of using GCam over stock camera app?
GCam brings Pixel camera features like HDR+, portrait lighting, astrophotography mode, photosphere, slow motion videos etc. Photos turn out richer and cleaner especially in low light.
Does the GCam app replace the stock camera app?
No, GCam works alongside the stock camera. You can switch between the two camera apps when required. Stock camera is still needed for native device-specific features.
Who made GCam?
Google Camera, commonly referred to as GCam, is developed by Google. It is the default camera app for Google Pixel smartphones and is known for its advanced camera software and computational photography capabilities. GCam ports for other Android devices are usually developed by the Android community, consisting of independent developers and enthusiasts who modify the app to make it compatible with non-Pixel phones. These ports are not officially developed or endorsed by Google.
